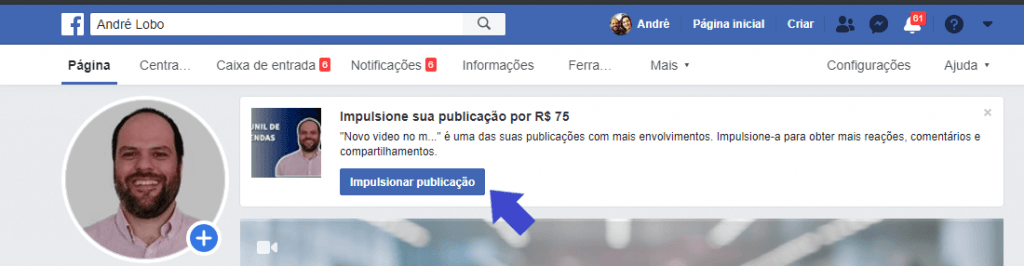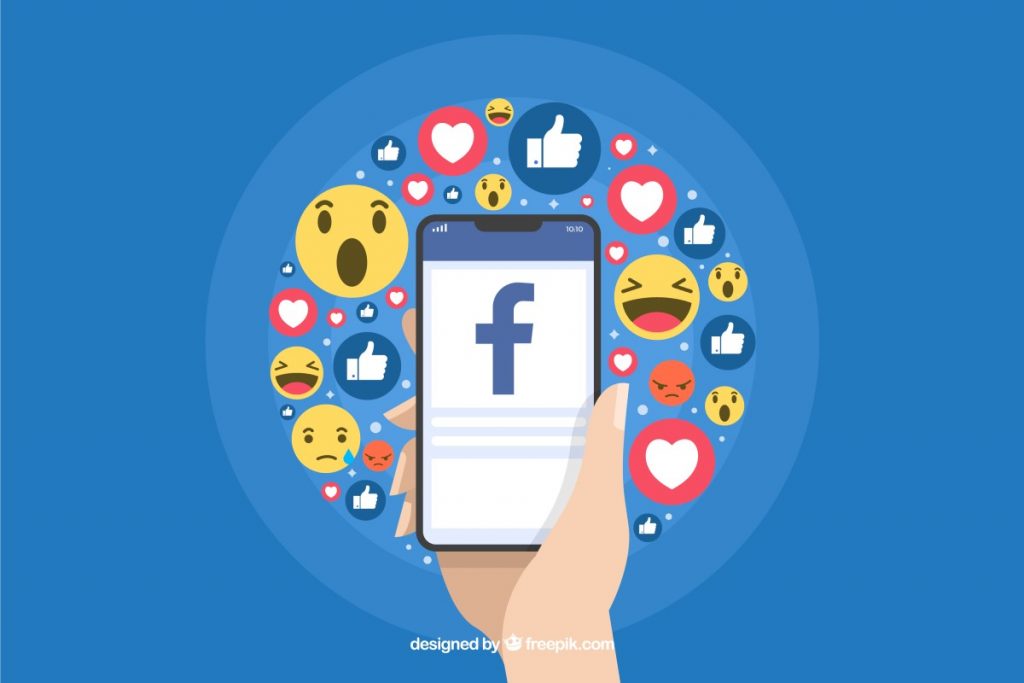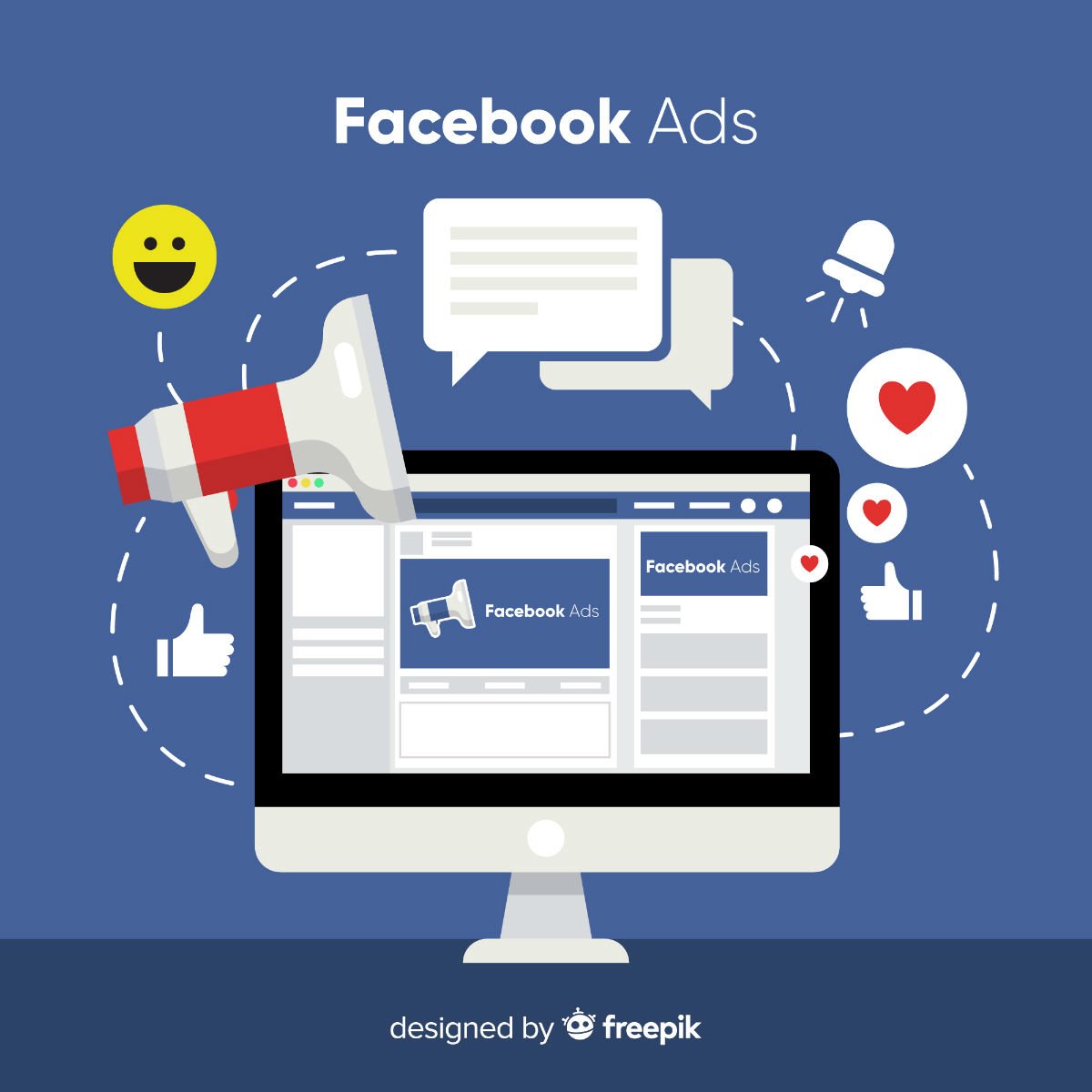
Como Anunciar no Facebook: Guia Passo A Passo Para Você Começar
Como Anunciar no Facebook? Será que ainda vale a pena?
O Facebook tem hoje (julho/2019) 2,3 bilhões de usuários no mundo todo. É a primeira rede social em número de usuários, seguido pelo Youtube (1,5 bilhões) e WhatsApp (1,5 bilhões).
Em 2018 foram investidos 2,93 bilhões de reais em mídias digitais no Brasil. Um aumento de 20% em relação à 2017.
Muitos dizem que o Facebook está morto, que não vale a pena fazer mais anúncios no Facebook. Vamos ver mais essa informação:
O Facebook fechou 2018 com lucro líquido de 22,11 bilhões de dólares, um crescimento de 39% em relação ao ano anterior. E em 2018 o Facebook teve um ano conturbado…
Bom, pelos números acima podemos ver que o Facebook ainda permanece muito vivo. E a resposta é sim – ainda vale muito a pena investir em anúncios no Facebook.
Para você que está empreendendo na Internet, ou pensando em empreender, é fundamental fazer anúncios de marca (branding), conteúdo, aquisição de leads ou venda.
E agora vou te ensinar, em um Guia Passo a Passo, Como Anunciar no Facebook.
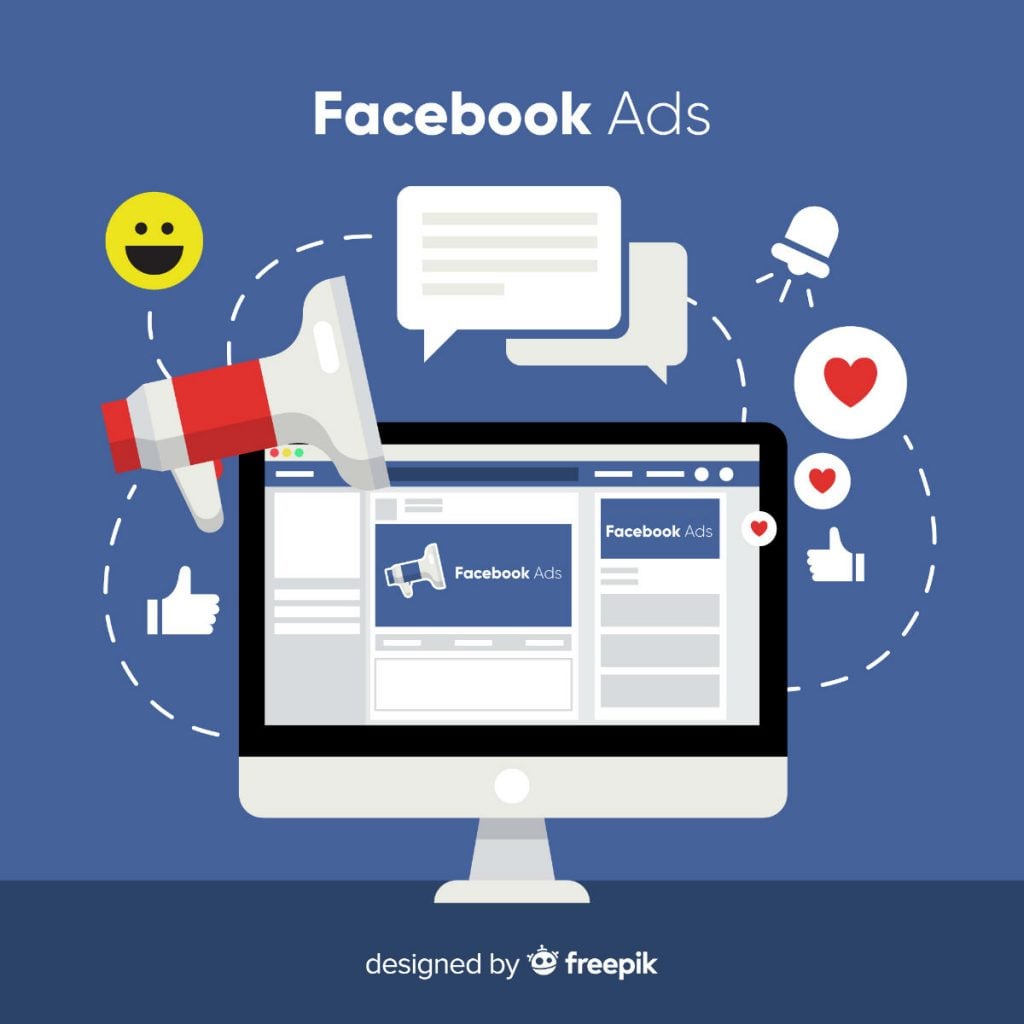
Como Anunciar no Facebook: Criação da Página e Conta
Vamos lá! Em primeiro lugar você precisa ter uma página. É uma das regras do Facebook. Ah, antes disso, você precisa ter um perfil pessoal no Facebook, pois uma página só pode ser criada por um perfil pessoal.
Vou te mostrar como você fará:
1º Passo – Criação de Página no Facebook
Conectado ao Facebook com uma conta pessoal, você precisa acessar o link:
Criação de páginas do Facebook e escolha uma opção.
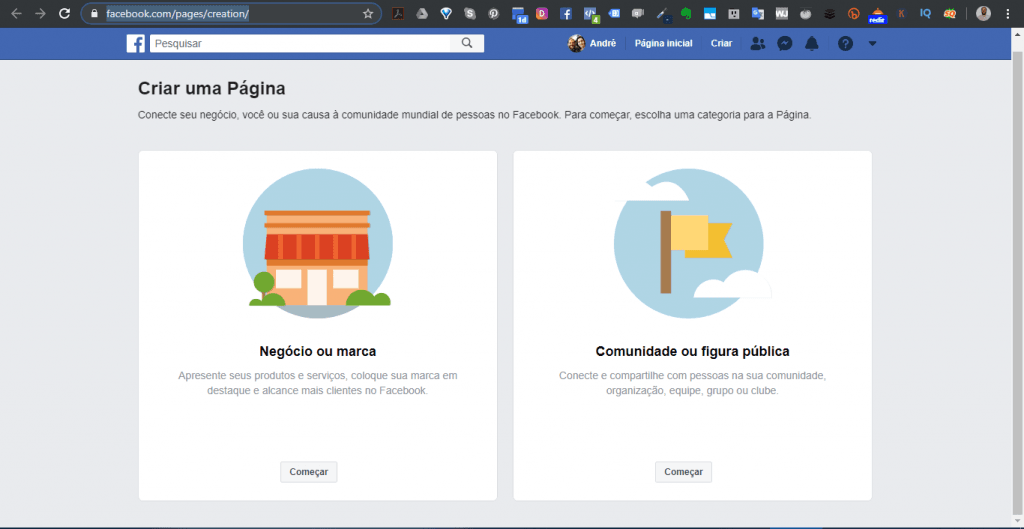
E, depois, você precisará definir o nome da sua página. Lembre-se: é o nome da sua marca, que representará o seu negócio no Facebook. O nome da minha página é o meu nome, que é a minha marca, André Lobo.
Em seguida você precisa selecionar uma categoria. Já deixei na imagem a categoria de Empreendedor, que é a minha. 🙂
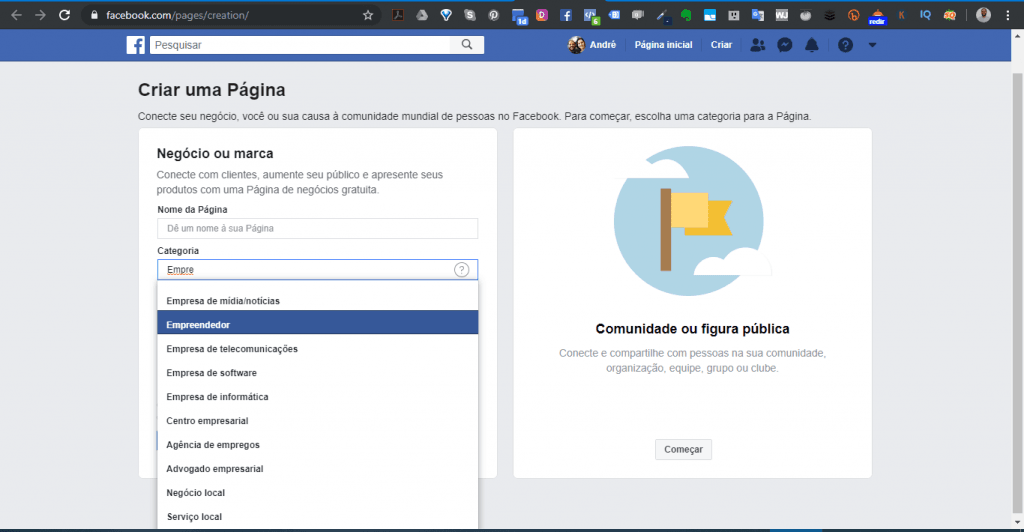
Na próxima tela será dada a opção de você adicionar a sua foto de perfil (mínimo 180 x 180 px). Se quiser, você pode fazer isso depois.
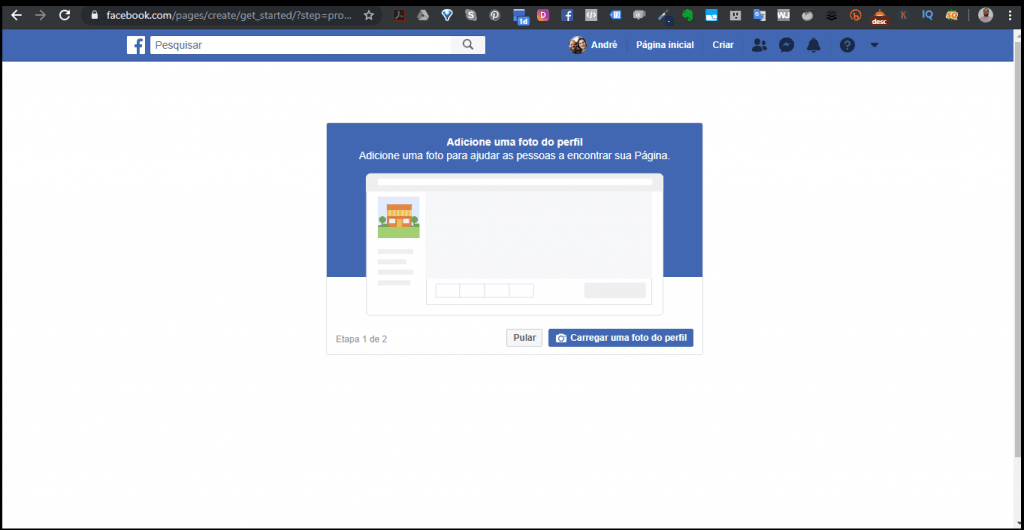
E agora outra foto, dessa vez a foto de capa (820 x 312 px), que você também pode pular para fazer mais tarde. Mas lembre-se: você terá que fazer o upload dessas duas fotos para começar a trabalhar a sua página!
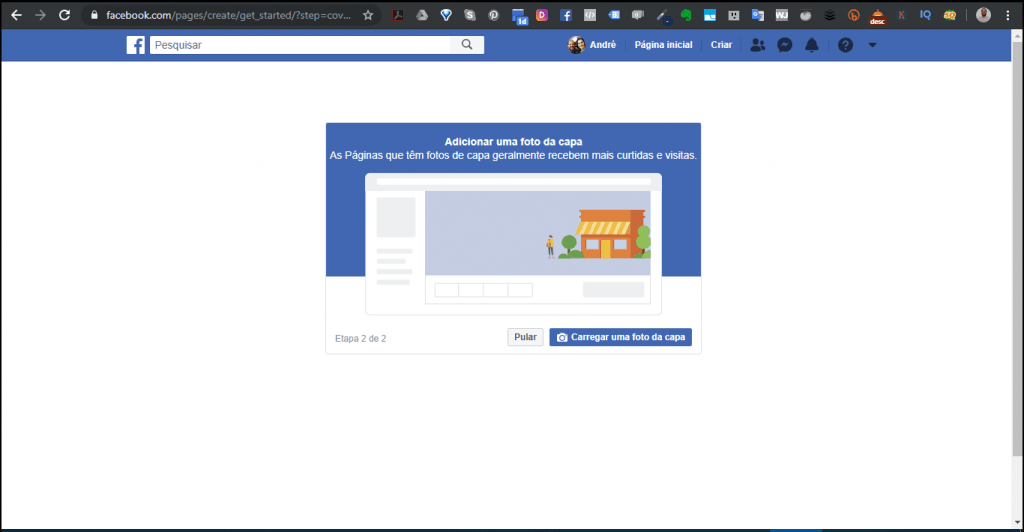
Pronto, sua página está pronta. Mas lembre-se: você precisa fazer o upload das suas fotos – perfil e capa – e configurar, pelo menos, as informações básicas:
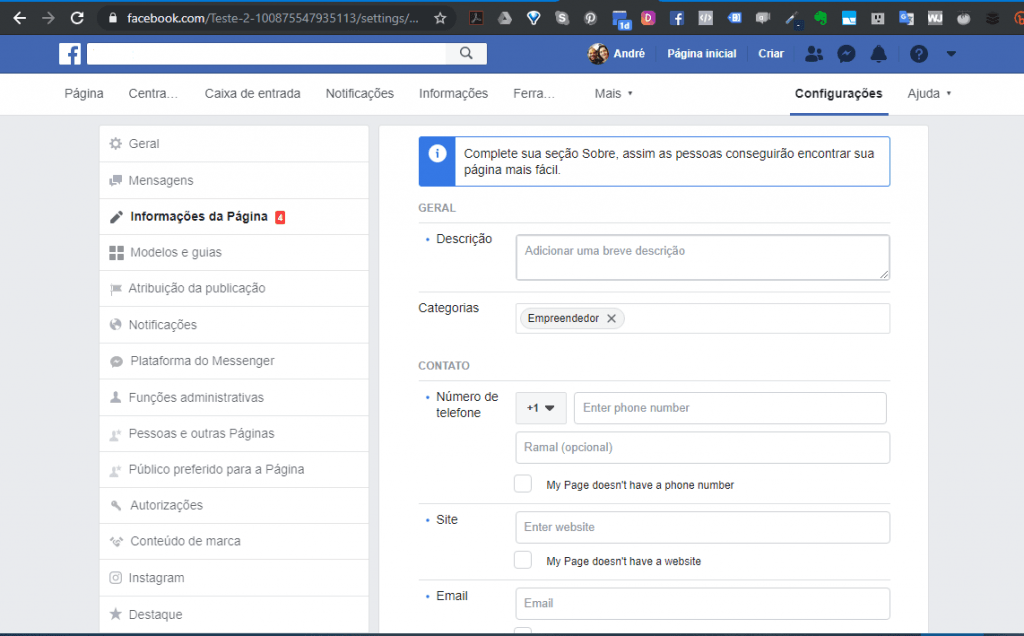
Agora que você já tem a sua página, vamos criar a sua conta de anúncio.
2º Passo – Criação de conta no Gerenciador de Negócios
Eu aconselho que você use o Gerenciador de Anúncios do Facebook. Nele você terá mais opções e controle do seu negócio, e você pode gerenciar outras páginas que você tenha ou venha a criar depois.
Vamos lá:
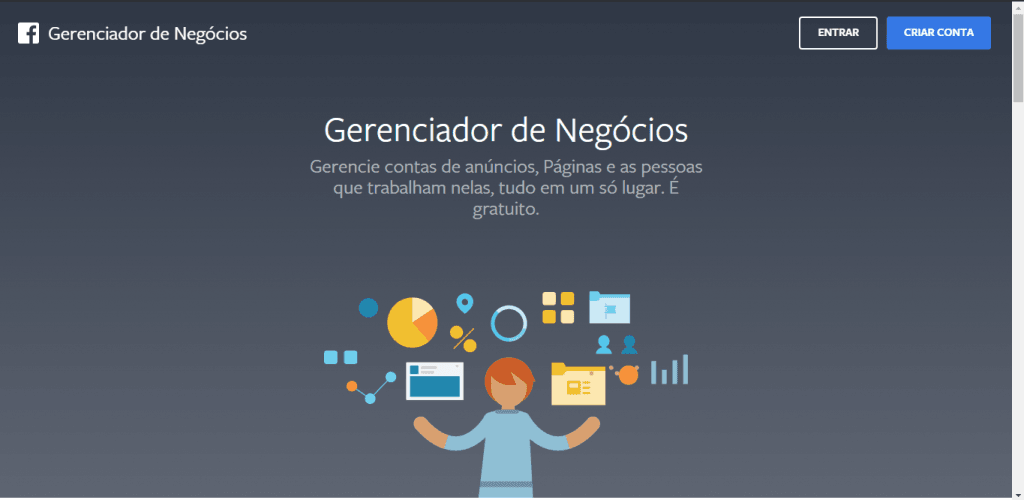
Clique no botão CRIAR CONTA e siga os passos indicados:
- Nome da conta;
- Seu nome;
- Seu email comercial.
Depois, na outra tela, você irá adicionar detalhes da sua empresa:
- O endereço completo da sua empresa;
- Seu site.
Pronto. Você Criou o seu Gerenciador de Negócios. Na próxima tela você irá selecionar a página para a qual você vai criar os anúncios.
Depois de selecionar a página, vamos configurar a sua forma de pagamento.
3º Passo – Configuração da sua forma de pagamento
Primeiro precisamos criar uma conta de anúncios para você.
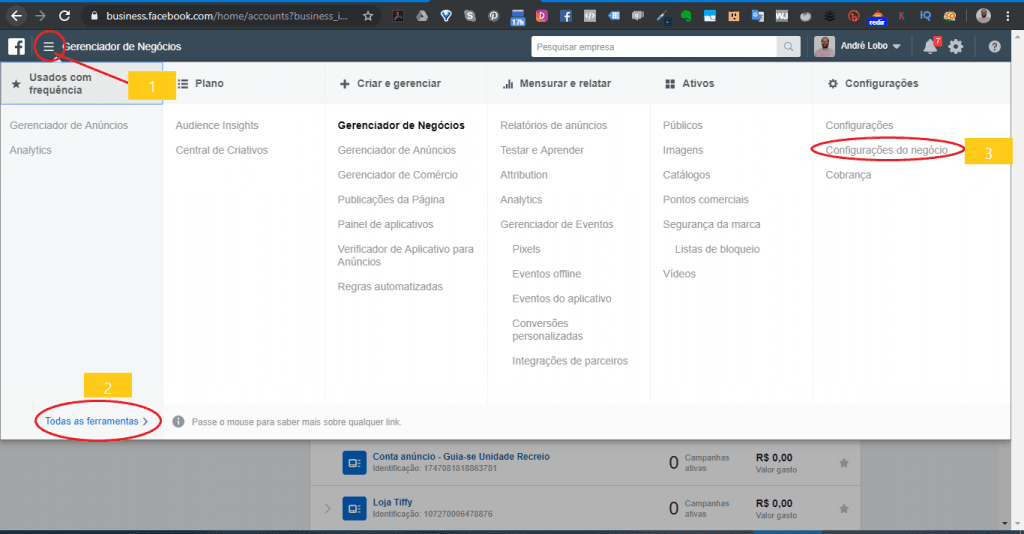
Vá nos 3 tracinhos ao lado do símbolo do Facebook, depois clique em “Todas as Ferramentas” e depois em “Configurações do Negócio”.
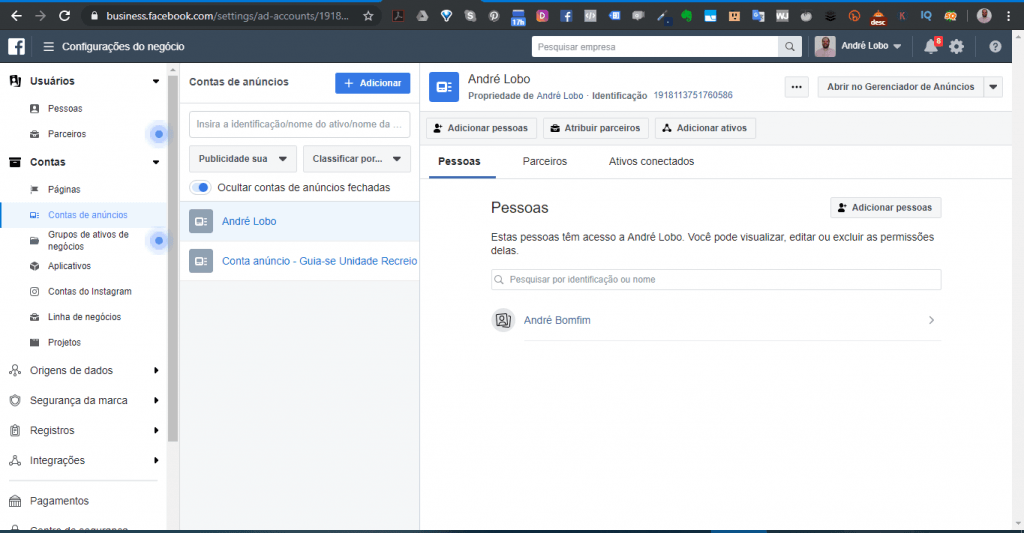
Agora clique em “Contas de Anúncio”, conforme imagem acima, e depois clique no botão azul “Adicionar”. Escolha a opção “Criar uma nova conta de anúncios”.
Na tela que abrirá você terá as seguintes opções:
Nome da conta de anúncios: Digite um nome da sua escolha. Indico você colocar o nome da sua empresa / negócio;
Fuso horário: Aqui informe o seu fuso horário;
Moeda: Escolha a sua moeda.
Clique no botão “Avançar”.
Na próxima tela escolha a opção adequada para o campo ” Essa conta de anúncios será usada para “e clique no botão “Criar”.
Parabéns. Mais uma etapa concluída. Agora vamos definir a sua forma de pagamento.
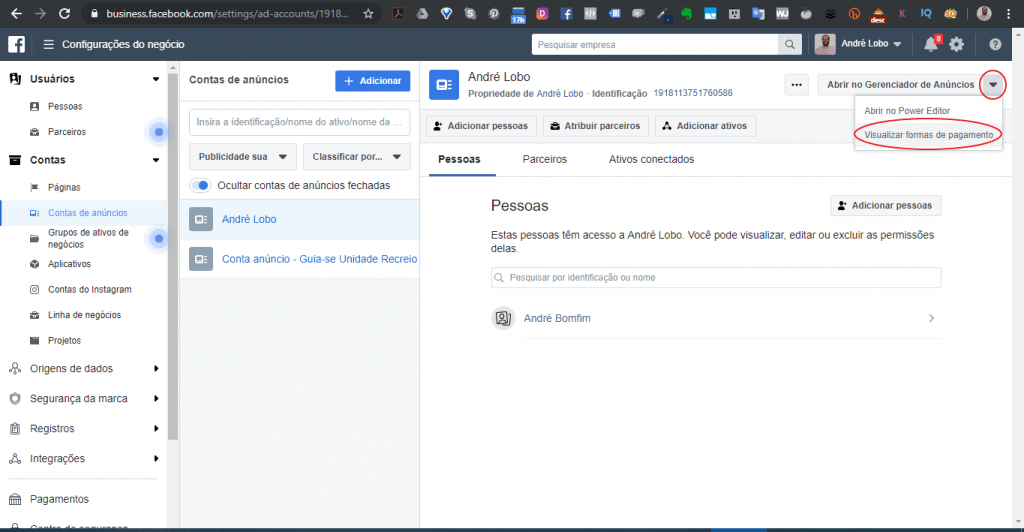
Clique na seta para baixo no canto superior direito, e depois em “Visualizar formas de pagamento”.
Na próxima tela escolha no menu lateral esquerdo “Configurações de pagamento” e clique no botão “Adicionar forma de pagamento”. A seguinte tela irá aparecer:
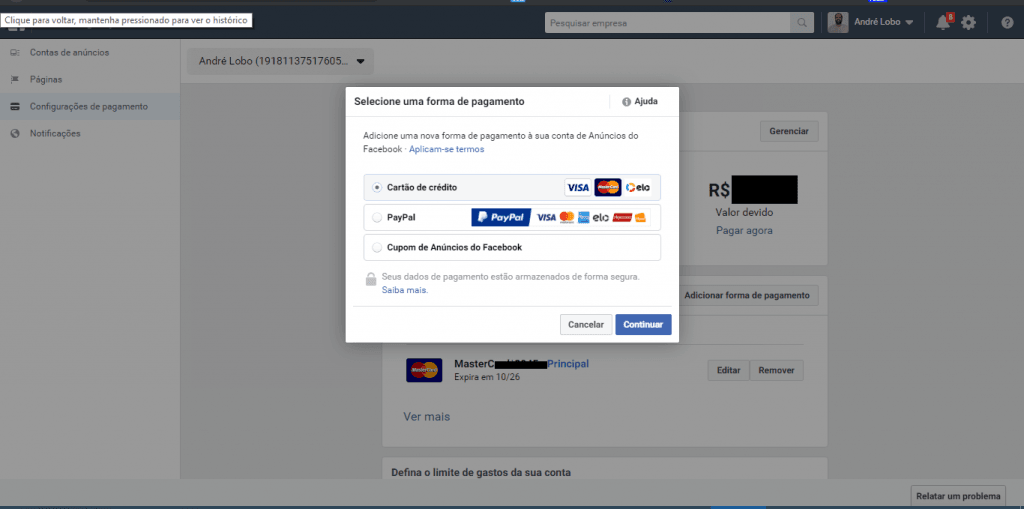
Escolha a forma de pagamento desejada e siga as instruções na tela. Eu uso um cartão de crédito.
Muito bom! Vamos para a próxima etapa que é a instalação do Pixel.
Obs.: Pode pular essa etapa caso você não vá levar tráfego para o seu site.
Como Anunciar no Facebook: Criação e Instalação do Pixel (caso você leve o tráfego para o seu site)
O pixel é um pedaço de código do Facebook que você instala no seu site para acompanhar e otimizar a conversão (ações feitas dentro do seu site como cadastro, vendas etc), fazer remarketing e criar públicos personalizados. Não faça um anúncio antes de criar o seu pixel.
Você pode ler mais sobre o pixel aqui: Facebook Ads Pixel.
4º Passo: Criar e instalar o pixel.
Aqui você pode ler as instruções do Facebook de como Criar e Instalar o Pixel:
Instruções de como Instalar o Pixel do Facebook Ads no seu site.
Depois que você tiver criado e instalado o pixel, vamos criar a sua primeira campanha de anúncios. 🙂
Como Anunciar no Facebook: Criação da Campanha
Maravilha. Agora já temos tudo pronto para você criar a sua primeira campanha de anúncios no Facebook!
Primeiro eu vou te explicar que tipos de campanhas no Facebook você pode criar. O Facebook chama tipos de campanha de Objetivo.
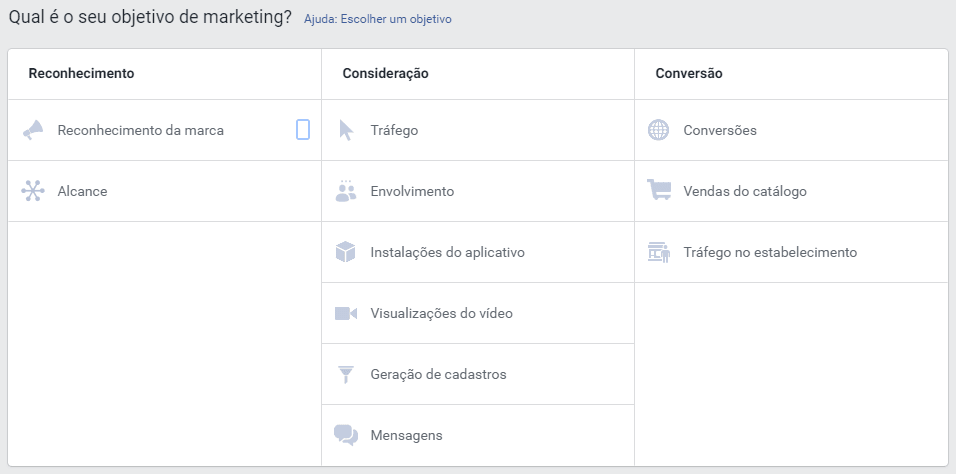
Cada objetivo de Campanha do Facebook foi criado especificamente para um fim. Ao lado de cada objetivo aparece um “i”, que ao posicionar o mouse em cima ele vai te informar o uso de cada objetivo.
Para esse Guia, vamos usar o objetivo “Tráfego”, que é usado para levar visitante para uma página do seu site (pode ser uma página de conteúdo, por exemplo). Escolhi esse objetivo pois é mais simples de explicar, e você aprenderá o básico para fazer qualquer tipo de anúncio.
5º Passo – Criação da Campanha
Primeiro precisamos acessar o Gerenciador de Anúncios. Vá nos três tracinhos (menu) ao lado do símbolo do Facebook e selecione “Gerenciador de Anúncios”. Então irá aparecer a tela abaixo:
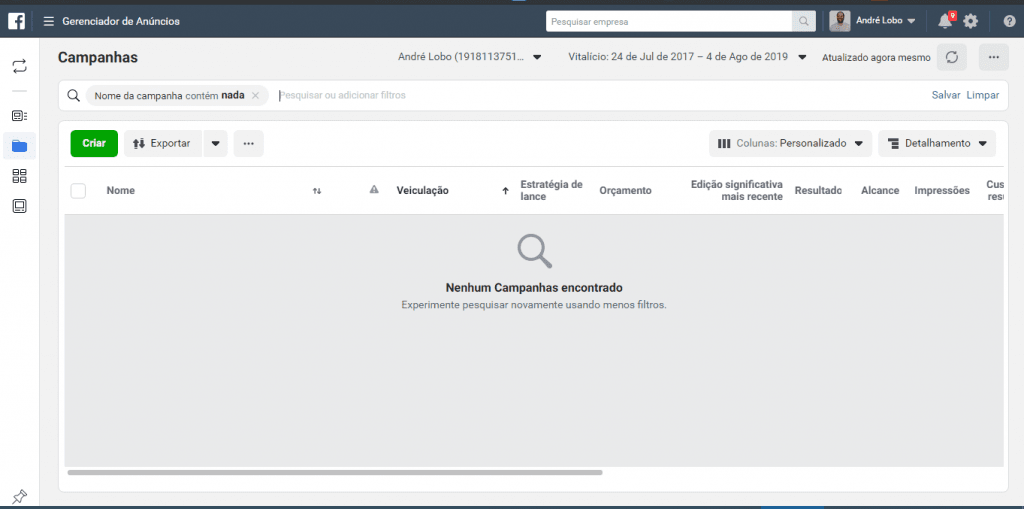
Eu apliquei o filtro “nada” para te mostrar como será a visualização do seu “Gerenciador de Negócios”, que não terá nenhuma campanha ainda.
Clique então botão verde “Criar” e a seguinte tela aparecerá:
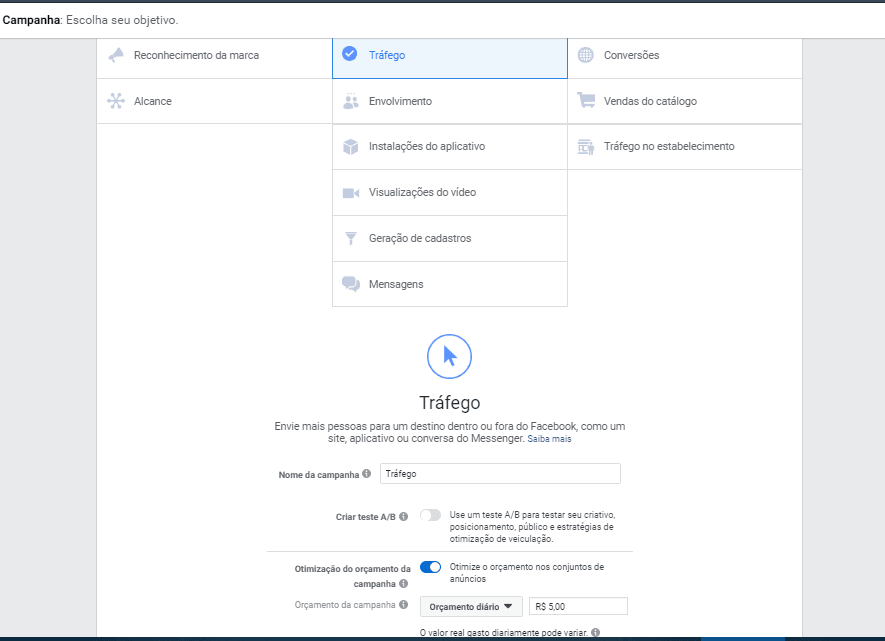
Definir o Objetivo da Campanha : selecione o objetivo “Tráfego”.
Informar o Nome da Campanha: Informe um nome que tenha a ver com o que você quer fazer.
Selecione a opção “Otimização do orçamento da campanha”.
Orçamento da campanha: Defina o seu orçamento diário. Indico que comece com um valor pequeno, pois primeiro você vai testar a sua campanha.
Clique no botão azul “Continuar”.
Com Anunciar no Facebook: Criação do Conjunto de Anúncios
A próxima etapa é a criação de um conjunto de anúncios. Eu gosto de usar o conjunto de anúncios para separar algumas coisas que vão te ajudar a medir melhor a performance da sua campanha:
- Dispositivos: Mobile ou Desktop – um conjunto de anúncios para cada;
- Facebook ou Instagram -um conjunto de anúncios para cada, dividindo ainda em Mobile ou Desktop;
- Público Alvo – cada conjunto de anúncios só pode ter um público-alvo. Então, caso você queira testar diferentes públicos-alvo você precisará criar vários conjuntos de anúncio.
Exemplos:
Campanha xpto – H 25 à 50 anos – Facebook – Mobile
Campanha xpto – H 25 à 50 anos – Facebook – Desktop
Campanha xpto – H 25 à 50 anos – Instagram- Mobile
Campanha xpto – H 25 à 50 anos – Instagram- Desktop
Fazendo isso você vai saber exatamente qual plataforma (Facebook ou Instagram) está com melhor performance e qual dispositivo também. Isso vai te ajudar na hora de você escalar a sua campanha – vou explicar isso mais abaixo.
6 º Passo – Criação do Conjunto de Anúncios
Vamos configurar o seu conjunto de anúncios.
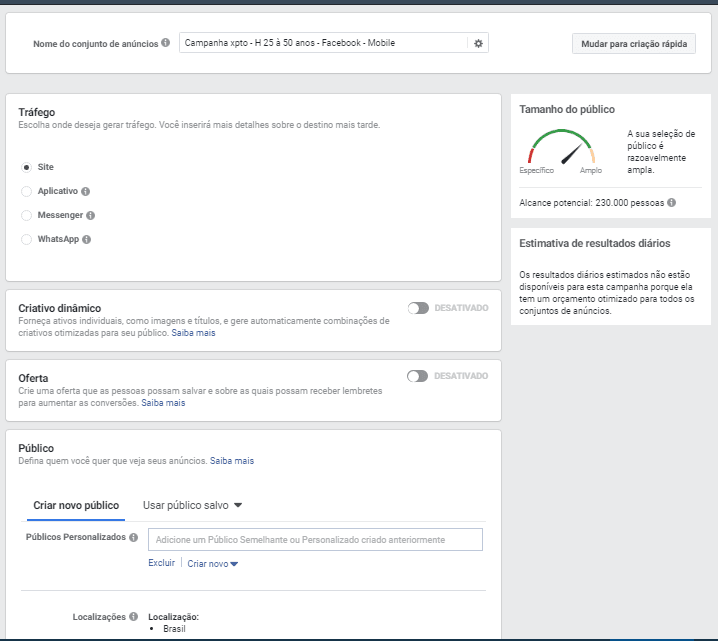
Defina o nome do seu conjunto de anúncios.
Depois defina o Tráfego, que será onde os anúncios serão veiculados (site, aplicativo, messenger ou WhatsApp). Escolha Site.
Vamos agora para a criação do Público. O ideal, para o seu primeiro anúncio, é que ele não seja muito grande. Quanto mais específico melhor, porém ele não pode ser muito pequeno. Veja um exemplo na imagem abaixo. Porém você deve configurar para o seu público-alvo, pensando na sua persona.
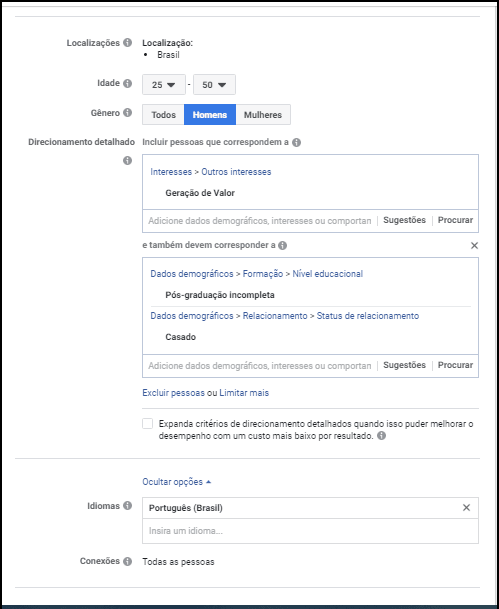
Vamos agora definir a o Posicionamento deste conjunto de anúncios. Nesse exemplo estamos anunciando no Facebook para Mobile (celular). Vide imagem abaixo:
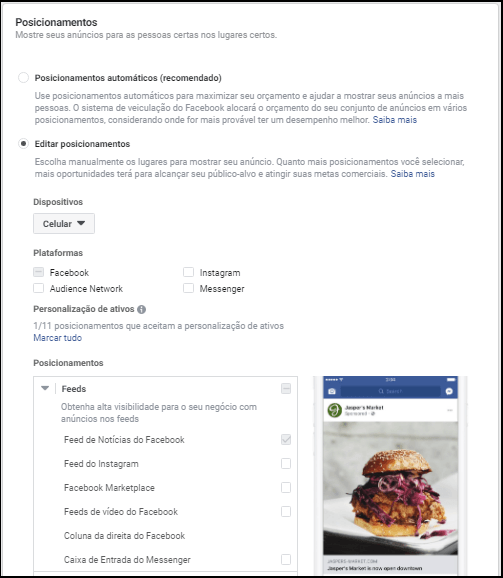
Você irá desmarcar todos os outros posicionamentos, só deixará marcado o que está na figura acima. Uma última coisa para ajustar em Posicionamentos. Ao final você verá o texto “Mostrar mais opções”. Clique nele e configure conforme abaixo:
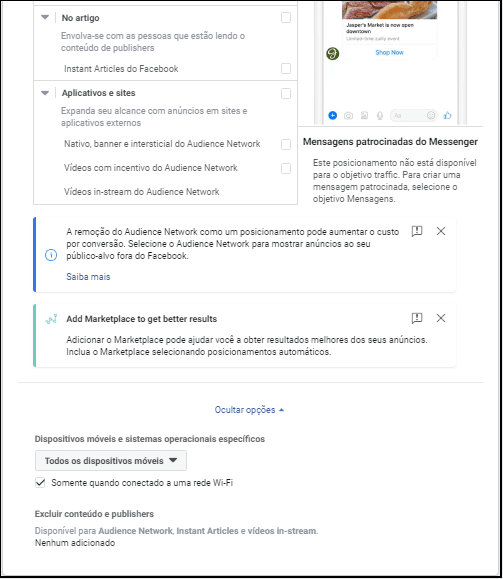
Como esse Conjunto de Anúncios é para usuários usando celulares, precisamos marcar para eles verem somente quando estiverem conectados ao Wifi, para não dar nenhum problema por causa de lentidão de rede celular.
Por fim, você pode definir uma programação personalizada, mas para a sua primeira campanha não faremos nenhuma alteração.
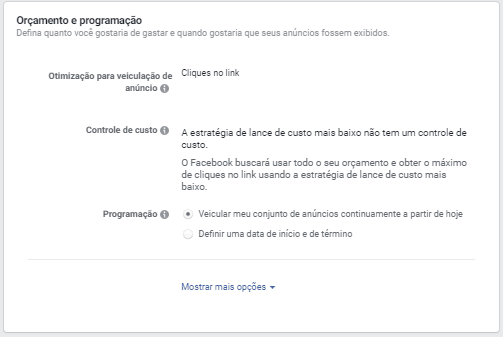
Depois basta clicar no botão “Continuar”.
Com Anunciar no Facebook: Criação dos Anúncios
Parabéns! Estamos quase finalizando. Mas antes de criar o seu primeiro anúncio, me deixa te falar uma coisa.
Se lembra que eu te disse que que você precisa criar diversos Conjuntos de Anúncios para separar e medir o que está com melhor performance?
Então, aqui nos anúncios também faremos isso. Eu indico que você comece a testar as imagens ou vídeos, pois eles influenciam demais na performance do seu anúncio.
Pois bem. Vamos então criar um anúncio e depois duplicá-lo para mudar a imagem e o texto.
7º Passo: Criação do Anúncio
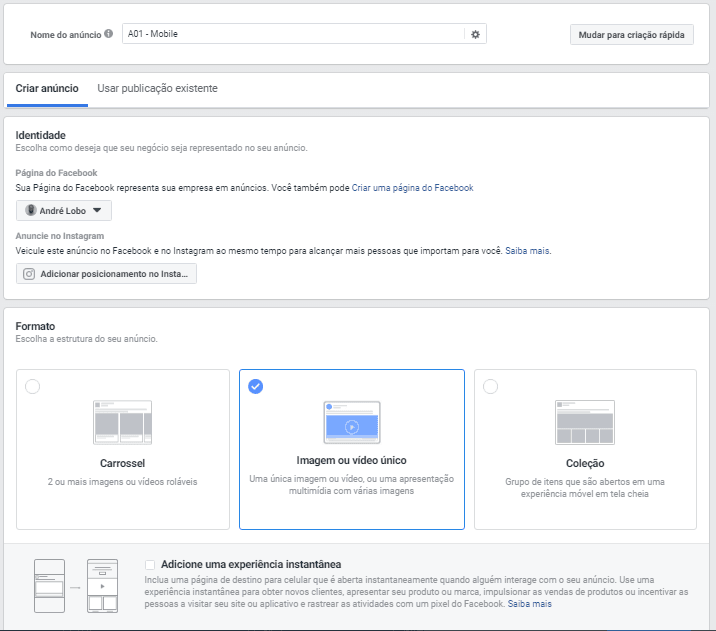
Primeiro você precisará definir o Nome do Anúncio. Sugiro que você comece com A01, por exemplo, e depois coloque o nome do conjunto de anúncios. Mas você pode nomear como você quiser.
Identidade: Escolha a Página do Facebook ou a Conta do Instagram que represente o seu anúncio. Nesse caso, escolha a sua página do Facebook.
Formato – Aqui você define a estrutura do seu anúncio. Para esse primeiro anúncio escolha Imagem ou Vídeo único, e carregue uma foto para o seu anúncio – pode ser uma foto única – ou escolha uma da biblioteca do Facebook. O ideal é usar uma foto sua, mas depende muito do tipo de anúncio que você vai criar. Eu, por exemplo, usei a foto do meu Ebook.
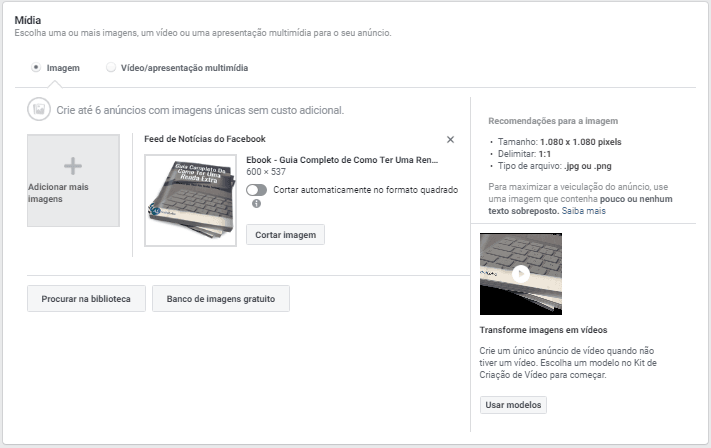
Tome cuidado com fotos com muito texto, o Facebook odeia isso. Para verificar se o seu anúncio vai ser veiculado normalmente, use essa ferramenta do próprio Facebook:
Ferramenta de sobreposição de texto.
Agora vamos definir os textos do seu anúncio. O exemplo abaixo é só para mostrar como seriam os textos, link e imagem. Para os dados que informei o objetivo deveria ser conversão, mas eu só coloquei para ilustrar mesmo.
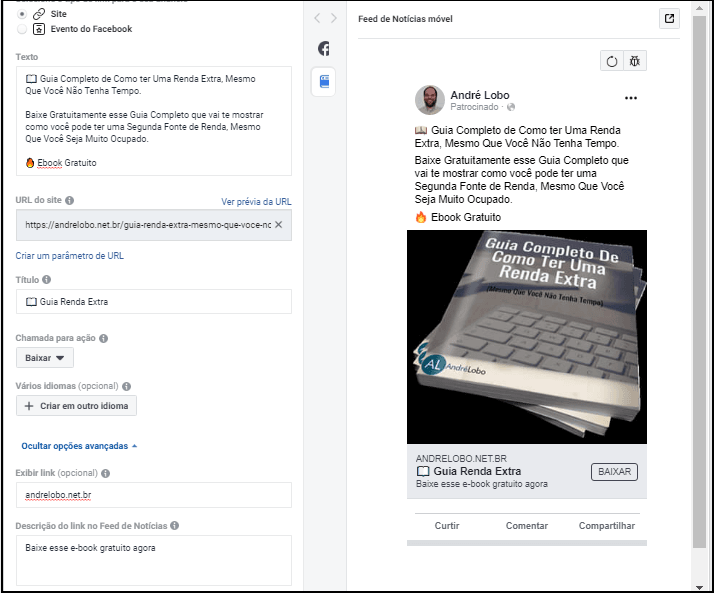
Tipo de Link: Site ou Evento do Facebook. Nesse caso site, pois você levará tráfego para o seu site.
Texto: Aqui você colocará o texto principal do anúncio. Mantenha ele simples e objetivo.
URL do site: Coloque aqui o link da página do seu site que você quer levar o tráfego.
Título: De novo, deixe o mais simples possível. Como este anúncio é para celular, existe pouco espaço para o título.
Chamada para ação: Definir o nome do botão. Como você vai levar tráfego para o seu site, você pode usar o botão Saiba mais.
Exibir link: Aqui informa a URL principal do seu site.
Descrição do link no Feed de Notícias: Aqui também coloque um texto simples, reforçando o que você colocou no texto principal.
Pixel do Facebook: Escolha o Pixel que você criou anteriormente.
Clique no botão verde “Confirmar”. O seu anúncio será publicado para análise pela equipe do Facebook. Agora basta aguardar que a campanha e o anúncio sejam aprovados. 🙂
Parabéns! Você criou o seu primeiro anúncio no Facebook!
8º Passo: Crie outros dois anúncios para testar
Ainda não acabou… Volte regularmente ao Gerenciador de Anúncios para verificar se o seu anúncio foi aprovado. Você receberá também um comprovante por email. Caso ele seja reprovado, você precisará editar o seu anúncio para ver o motivo da reprovação.
Bom, como eu te falei, o ideal é você criar outros anúncios dentro desse conjunto de anúncios para testar outras características do seu anúncio e ver o que performa melhor.
O que você precisa testar:
1 – Imagem ou vídeo
A imagem ou vídeo do seu anúncio são fundamentais para a boa performance dele. Imagens ruins vão levar a uma performance muito ruim, mas não tenho como te falar a imagem ideal, pois vai depender do seu nicho, persona e produto ou serviço. Ou seja, você precisa testar.
Então duplique o seu anúncio e, no anúncio duplicado, o renomeie para A02, por exemplo, e só mude a imagem ou vídeo. Faça isso mais 1 vez, para você ter uma boa base de comparação. Ou seja, você vai ter 3 anúncios com imagens ou vídeos diferentes.
2 – Copy
Outra coisa que influencia demais a performance dos seus anúncios é a a copy. Copy é o diminutivo de Copywriting, que é a arte de escrever textos que vendem. Isso significa que você precisa escrever diferentes versões dos textos do anúncio.
O que te indico fazer é duplicar os anúncios acima e colocar uma nova copy (você só mudará a copy). Assim você terá dois anúncios com a mesma imagem, mas textos diferentes. No total, 6 anúncios.
Como Anunciar no Facebook: Acompanhamento dos anúncios
Depois de todos os anúncios aprovados, deixe os anúncios rodarem por 3 dias. Nesses 3 dias você vai acompanhar os anúncios para ver como está a performance de cada um.
Ao final dos 3 dias você vai parar os anúncios que performaram mal, e vai deixar 1 ou 2 com a melhor performance. E aqui você pode aumentar um pouco o seu orçamento.
Continue acompanhando os seus anúncios, pois a performance pode cair e você pode precisar fazer alterações. Nenhum anúncio seu vai funcionar bem para sempre.
Você pode, também, aumentar mais o seu orçamento caso o desempenho esteja satisfatório para você recolher melhores resultados.
E aí, gostou do artigo? Você já tinha anunciado no Facebook antes? Esse artigo te ajudou a criar o seu primeiro anúncio ou a melhorar a forma que você anuncia no Facebook?Espero que eu tenha te ajudado.
Comente aqui a sua opinião, o que você achou deste artigo. Caso tenha feito sentido para você, compartilhe com seus amigos, pois essa informação pode ajudá-los também. Nos vemos no próximo post!